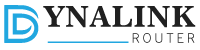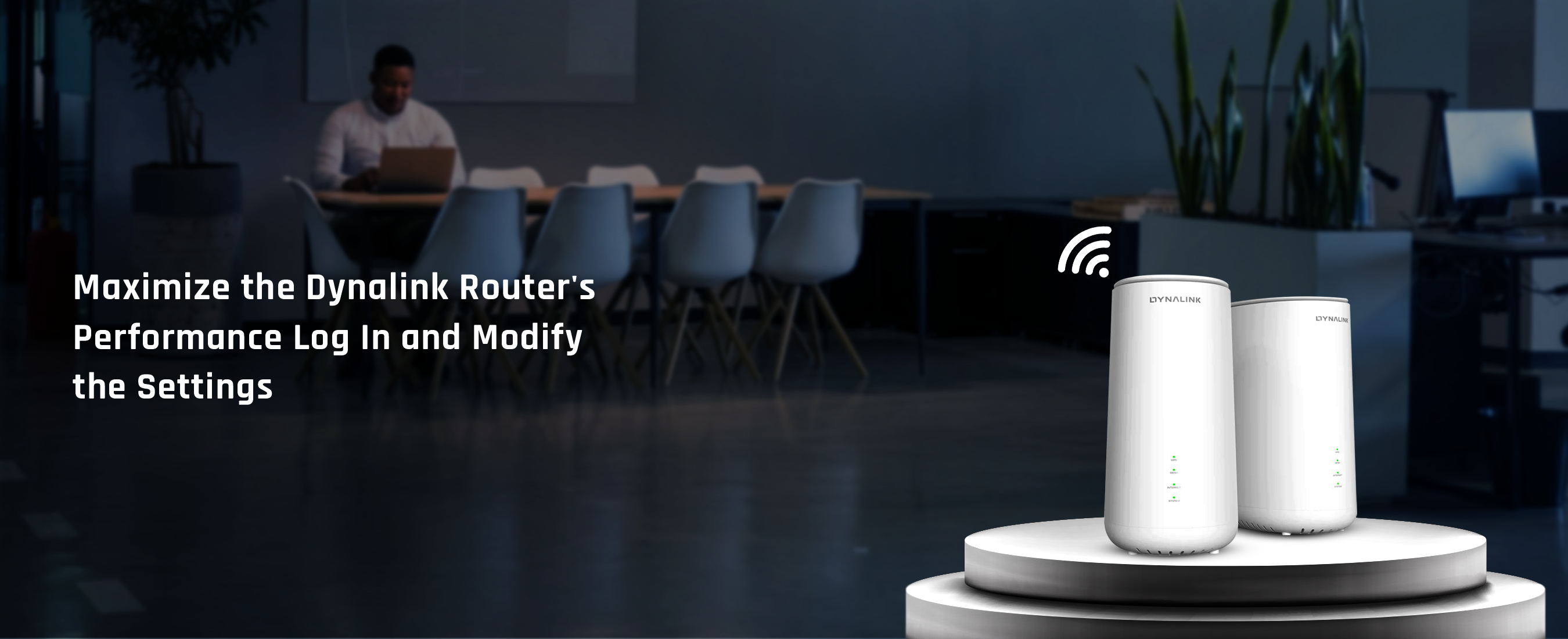
Dynalink Router Setup: A Comprehensive Guide
The Dynalink router is among the top networking devices of all time. This router provides a high-speed internet connection and impeccable network coverage. You can enjoy several features of this router that enhance its functionality. To get the best out of this router, you must proceed with the Dynalink router setup.
By setting up the Dynalink router, you can guarantee the optimal functioning of the router. To set up the router, you must log into the router’s web interface. Through the web interface, you can configure the router’s settings and make the most of it. After logging in, you will have complete access to the router’s settings.
If you want to know the procedure for the Dynalink setup router, we’ve got you. We are here with this post to help users with setting up their Dynalink router. This post will guide users to log in and set up the router correctly. We will also discuss the issues you could face with the setup along with the troubleshooting methods.
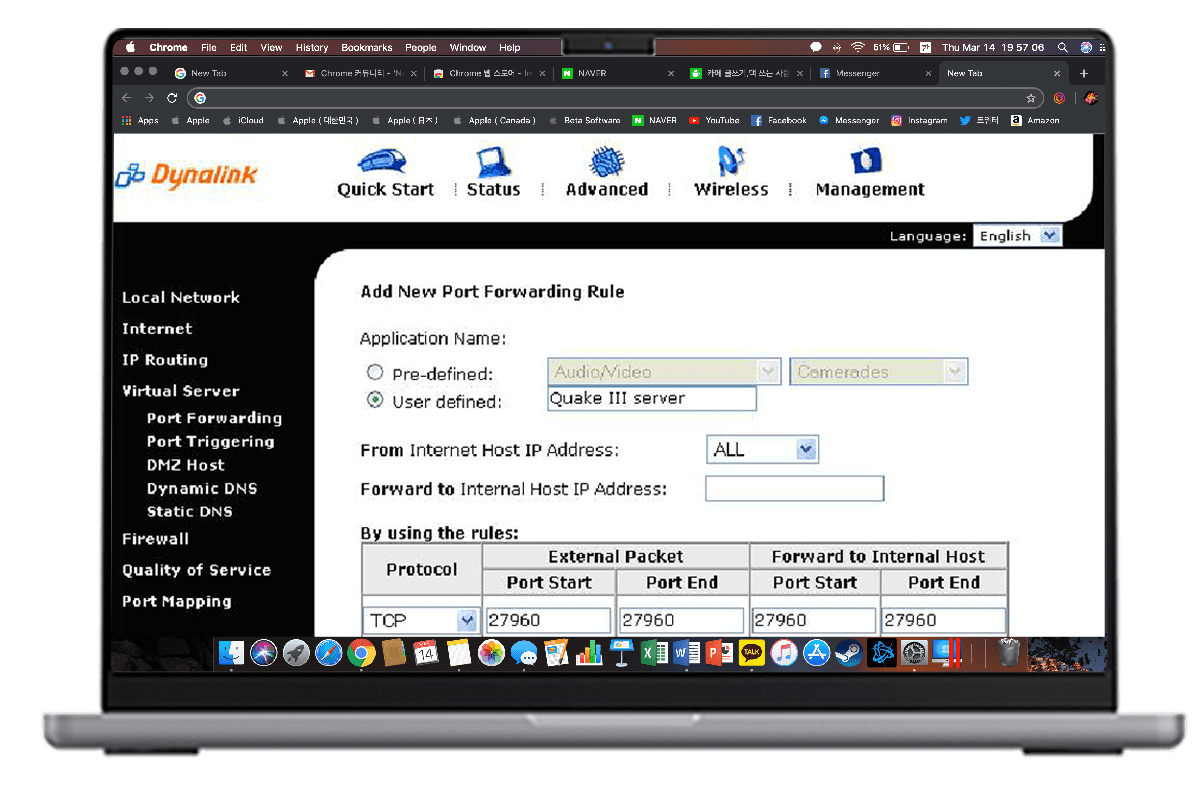
Requirements for the Dynalink Router Setup
To set up the router, you must log into the web interface. For the login, there are some things you must have. The requirements for the login are as follows:
- The default IP address
- An Ethernet cable
- The default login credentials
- Your smartphone or PC
These are some necessities you must have for the Dynalink setup. Further, we will go over the steps for the setup.
Steps for the Dynalink Setup Router
You must have the above-mentioned information to set up the Dynalink router. You can find the default IP address and default login credentials to log into the web interface. The details are usually printed on the back of the router. Follow the complete instructions for the Dynalink setup mentioned below:
- To begin with, connect your device to the router’s network.
- You can use an Ethernet cable to connect your PC to the router.
- Now, open a web browser and enter the IP address in the address bar.
- When the login page appears, enter the default login credentials in the fields.
- Hereon, the web interface of the router should appear on the screen.
- You can begin with the setup and configure the router’s settings correctly.
- At last, save the changes you made and connect your devices to the router.

These are the steps for the Dynalink setup router. Once the setup is complete, you can start using the router correctly. Just connect your devices to the router’s network and start using the router correctly.
How to Fix the Dynalink Router Setup Issues?
If you are having trouble setting up the Dynalink router, you must fix it. Without logging in, you cannot set up the router correctly. There are various methods you can use to troubleshoot the router. You can try the following methods to troubleshoot the router setup issues:
Form A Connection
- You must connect your device to the router in order to access the web interface.
- You can’t go to the login page if the router isn’t connected.
- So make sure your gadget is connected to the router’s network.
- From the settings, you can connect your smartphone to the router.
- However, in order to connect your PC to the router, you need an Ethernet cable.
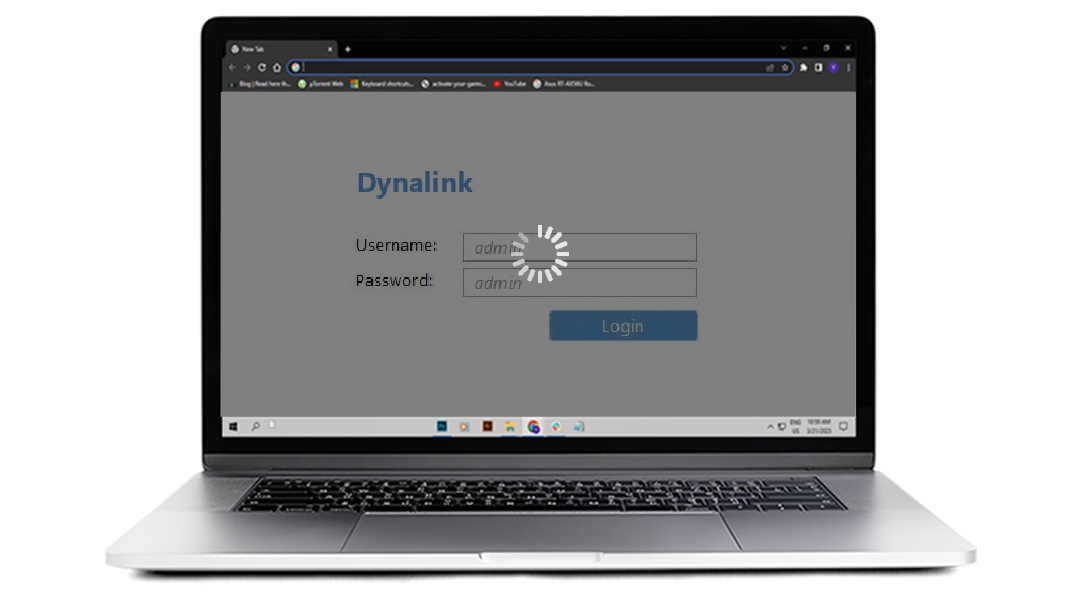
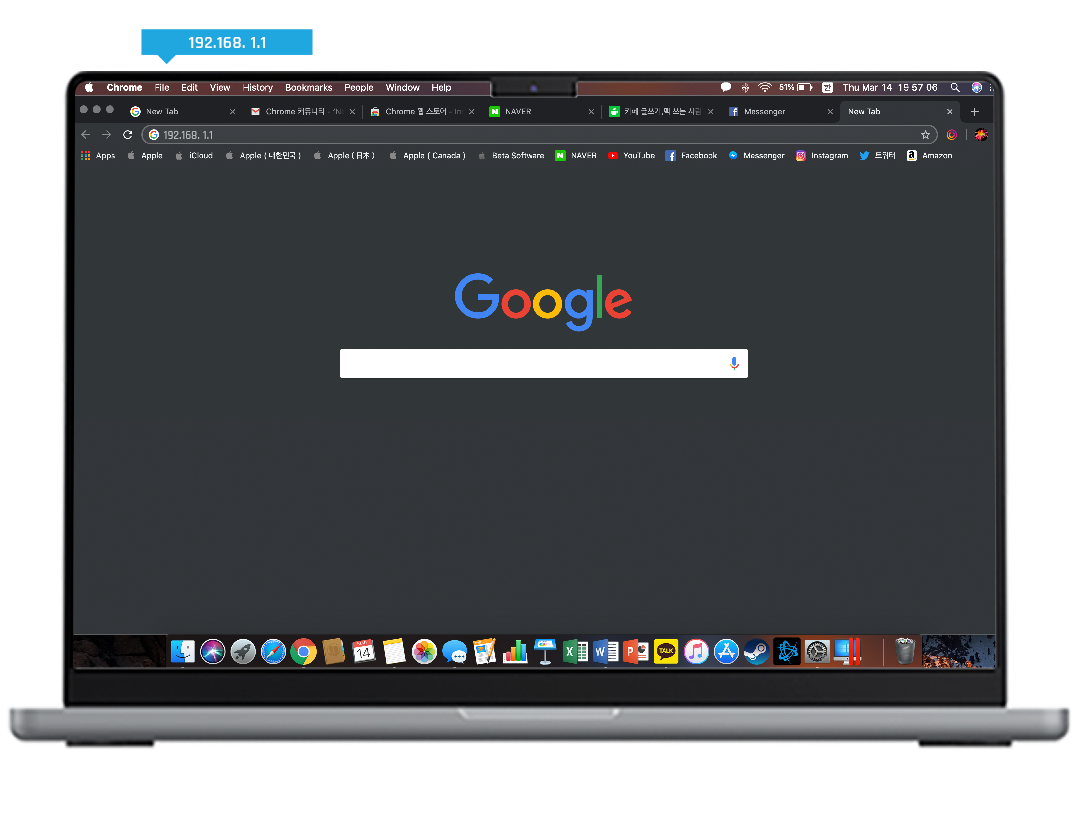
Use the Correct IP Address
- Incorrect IP addresses and login information are another cause of the login problems.
- To properly log into the router’s web interface, you must use the right information.
- Only the router has access to the proper default router credentials.
- Through your computer, you can also discover the router’s default IP address.
- Connect your computer to the router first, go to start, and type cmd into the search bar.
- Enter ipconfig into the command prompt after it appears.
- The proper IP address is located next to the default gateway.
- From this point on, you can set up your Ubee router’s WiFi using this IP address.
Fix the Web Browser Issues
- You might be unable to log in due to problems with your browser.
- In order to access the user interface, you must resolve the web browser’s problems.
- You must delete cookies from the browser and clear the cache before logging in.
- Additionally, turn off any firewalls or ad blockers in the web browser before logging in.
- Check if the browser needs an update an old browser can also lead to problems.
- If the problem continues, try logging in using a different web browser.
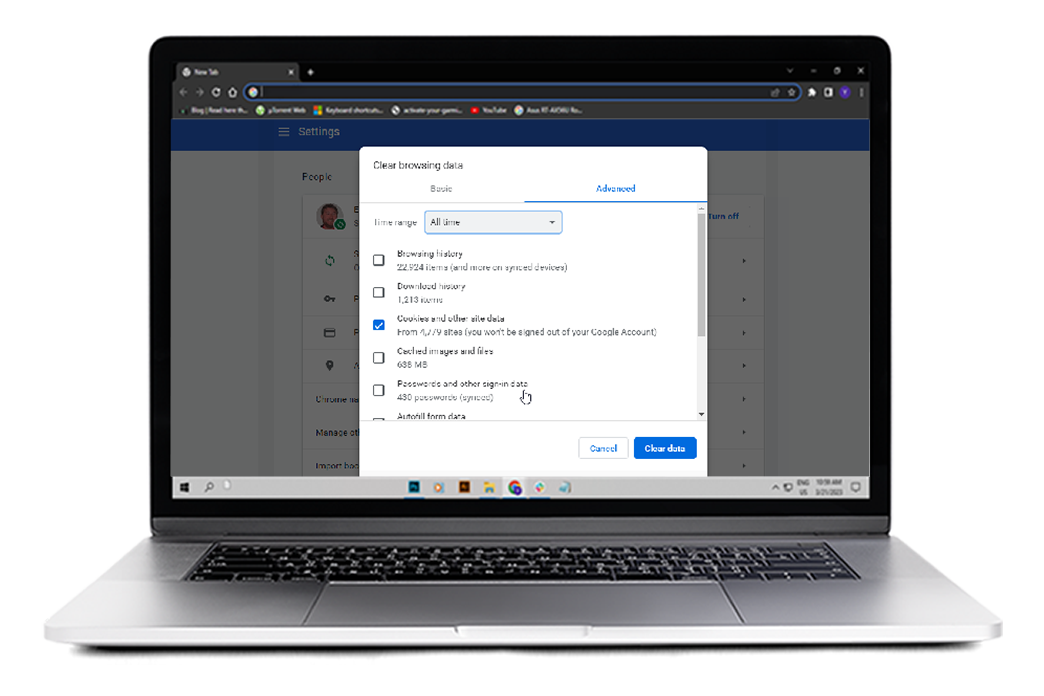
These are some effective methods you can use to fix the Dynalink router setup issues. Now, you should be able to log in and set up the router appropriately. Once the setup is complete, you can start using the router accordingly and make the most of it. If there’s anything else you require assistance with, you can connect with our team anytime.
FAQs
You can reset the Dynalink router whenever you are facing an issue. The reset will fix all glitches and bugs within the router. To reset the router, locate the reset button on the router. Now, unplug the router and press the reset button. After some time, when the port light turns on, release the reset button.
If your Dynalink router isn’t working properly, you must fix it. Several reasons could be responsible for the router not functioning. Check if the router has a stable power source and a proper connection with the router. Also, ensure you have set up the Dynalink router correctly to eliminate the issues.
No, you cannot set up the Dynalink router without the computer. For the login, you must have the default IP address, username, and password. You can only access the login page through the computer. From the login page, you can log in using the default login credentials. Once you are logged in, you can set up the Dynalink router accurately.