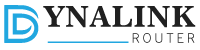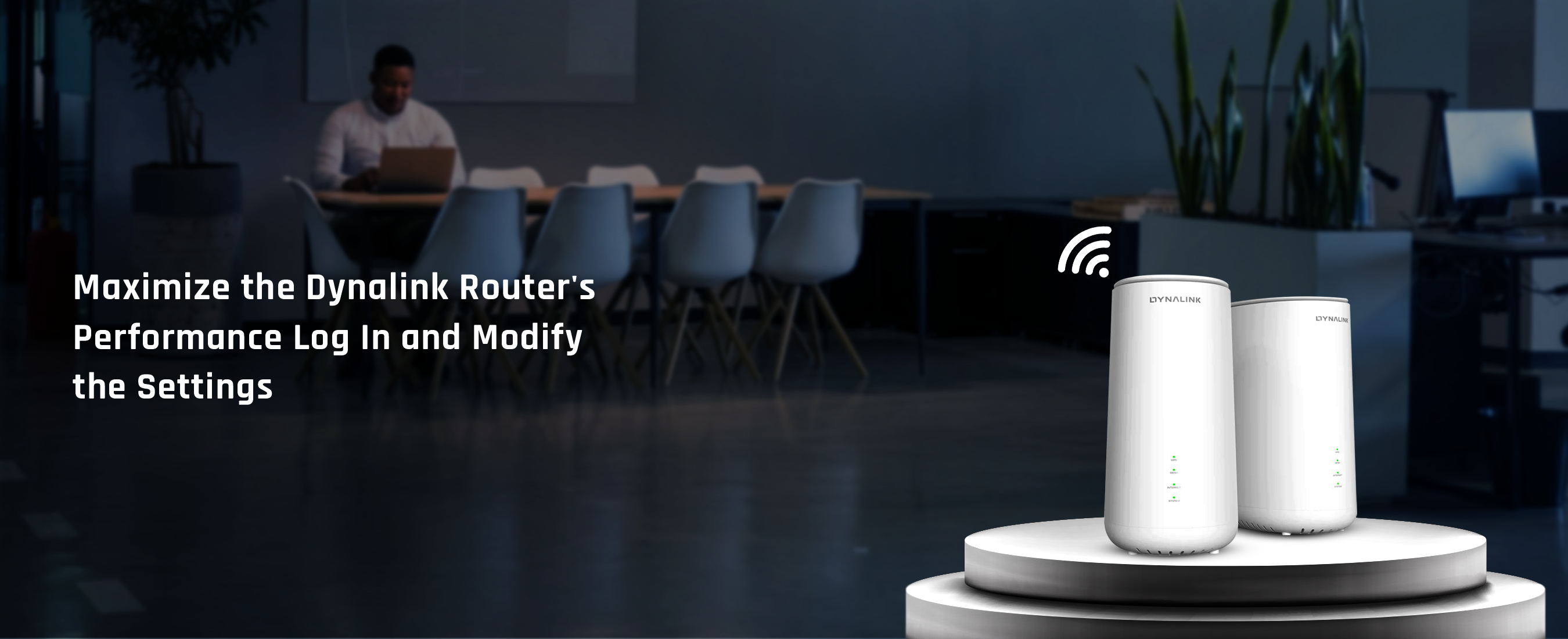
Dynalink Router Login Guide
Well, it is not a difficult task and you, as a beginner, can go through the process without any problems. Dynalink login allows you to get inside your device and navigate through different features and settings of the router. However, there are a few thing that are important for you to remember as a Dynalink router users, which are default Dynalink router login credentials.
Basically, you just need a smartphone or PC, Dynalink IP address, and the Dynalink default password and username to login to the router. There’s no other thing that is required while attempting to get access to the device.
We have created this guide for all Dynalink router users to help them with the Dynalink router login process. Moreover, we will walk you through more topics related to the Dynalink login process. This will help you learn and understand each and every thing related to your new router.
Importance of Logging in to Dynalink Router
First things first – why is it important to go about the Dynalink router login? Well, this is the most frequently asked question by users who want help with the Dynalink login process. We have put down certain points below to reflect the importance of logging into the Dynalink wireless router:
- Configure Dynalink router settings
- Access all the features of your device
- Update firmware
- Modify configurations
- Setup parental controls
- Configure the internet service
- Access other miscellaneous features or functions
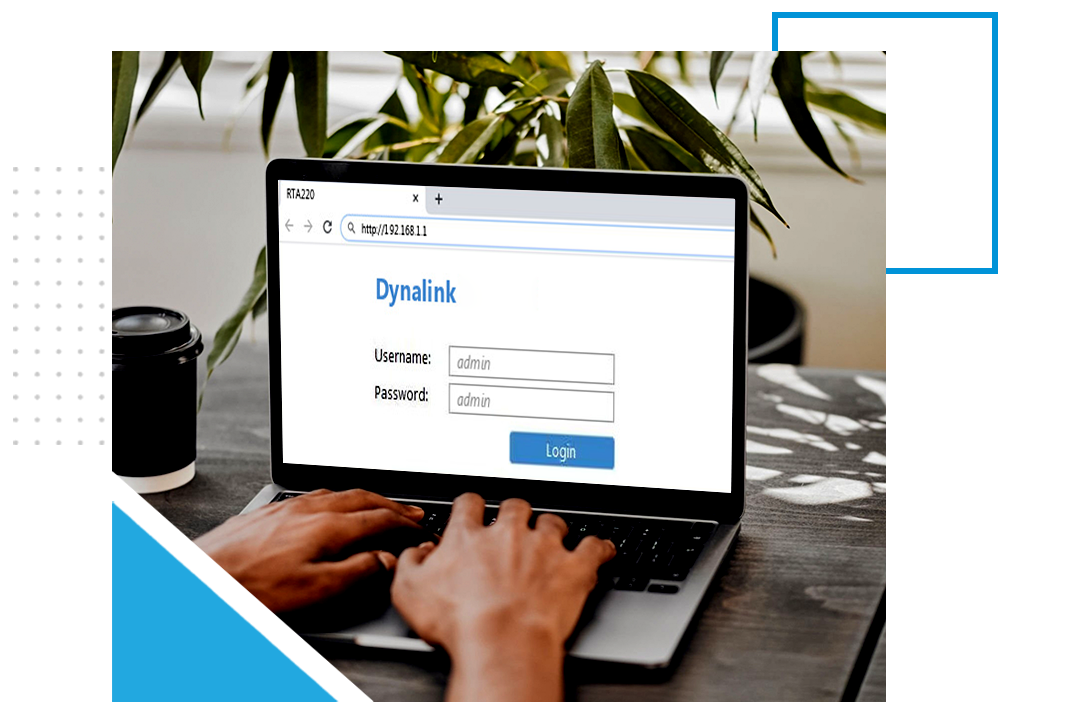
Requirements for Dynalink router login
As already discussed, there are a few things that you require for the Dynalink login page and access the router. Moreover, there are some things that you either need to ensure or remember. Find the points below:
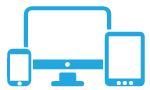
A smartphone, tablet, or computer
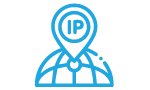
Dynalink IP address
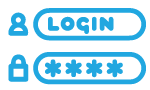
Default Dynalink router login credentials
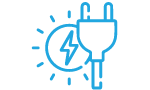
Stable power supply

Updated web browser
Steps for Dynalink router login
After going through the requirements, you can go ahead with the Dynalink login steps. The whole process of logging into the router is written in a step-by-step manner for easy understanding:
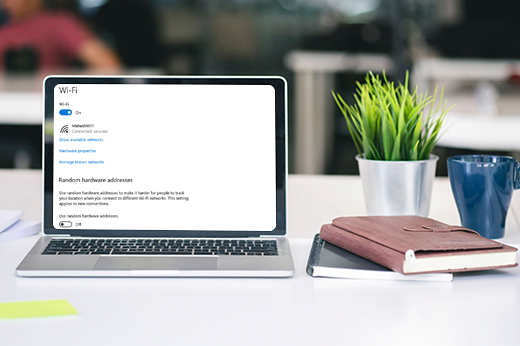
Firstly, make sure the Dyanlink wireless router is powered On. After that, go to your computer or take your smartphone handy. Cross-check that your device is connected to the Dynalink router’s network. If the device doesn’t have a connection with the network, kindly connect it using a LAN cable or WiFi.
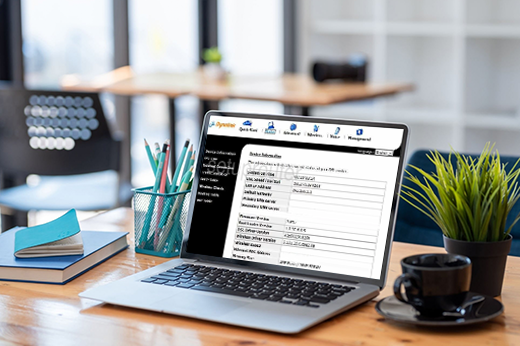
Open a web browser on your device and type the Dynalink IP address. Type 192.168.1.1 in the address bar and hit Enter. Alternatively, you can type http://192.168.1.1. After that, the Dynalink login page will appear on the screen, prompting you to enter the username and password.
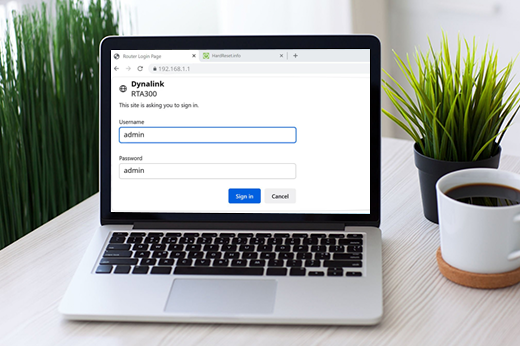
Now, enter the username as “admin” and the password as “admin”. Thereafter, click the Login button. Make sure you cross-check whether the Caps Lock is enabled or disabled because the password field is case-sensitive.

Finally, you will see the Dynalink router web management page. Basically, it is the web interface of your router and it does not require an active internet connection. The Dynalink router web interface can be accessed even if there’s no internet service on your network
How to Change the Dynalink Default Password
The Dynalink default password is the admin password of your router. It is different than the WiFi password of your device. To change the default Dynalink router login password, follow the instructions given below:
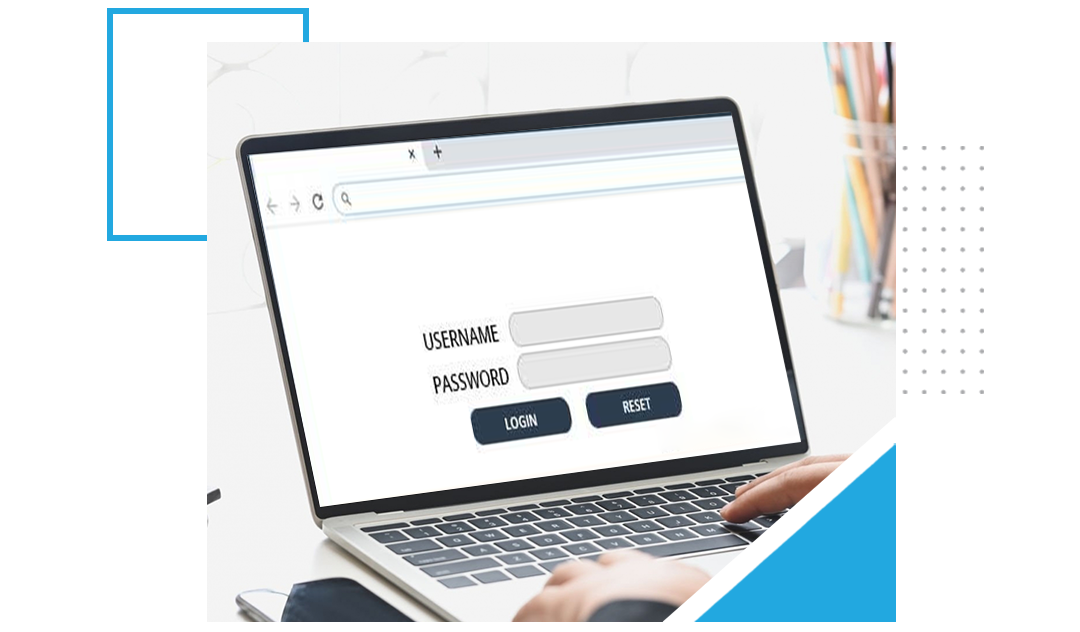
- Firstly, login to the Dynalink router using the default IP address 192.168.1.1.
- After that, you will reach the Dynalink login page where you will be asked to enter the username and password.
- Type the username and password as admin and admin respectively.
- Click Login. You will login to the router.
- Thereafter, you will see the web management page.
- Select Administration and then click Change Password.
- Enter a new Dynalink default password and click Save.
- Laslty, the default admin password of your router will be changed successfully.
Troubleshooting Common Login Issues
This section carries some of the most commonly yet frequently faced Dyanlink router login issues. The respective troubleshooting steps for the router issues are as follows:
- Can’t login to Dynalink router. How to fix it?
- Firstly, make sure your device has a connection with the Dynalink router’s network.
- If you have a connection through WiFi, we suggest that you disconnect and use the LAN cable.
- LAN cable allows for a secure and safe connection.
- Make sure the web browser on your device is up-to-date.
- Enter the Dynalink IP address in the URL bar and hit Enter.
- If you still face the same issue, make sure you enter the correct IP address or change the web browser.
- Finally, enter the correct default Dynalink router login credentials.
- The should fix the issues with the router!
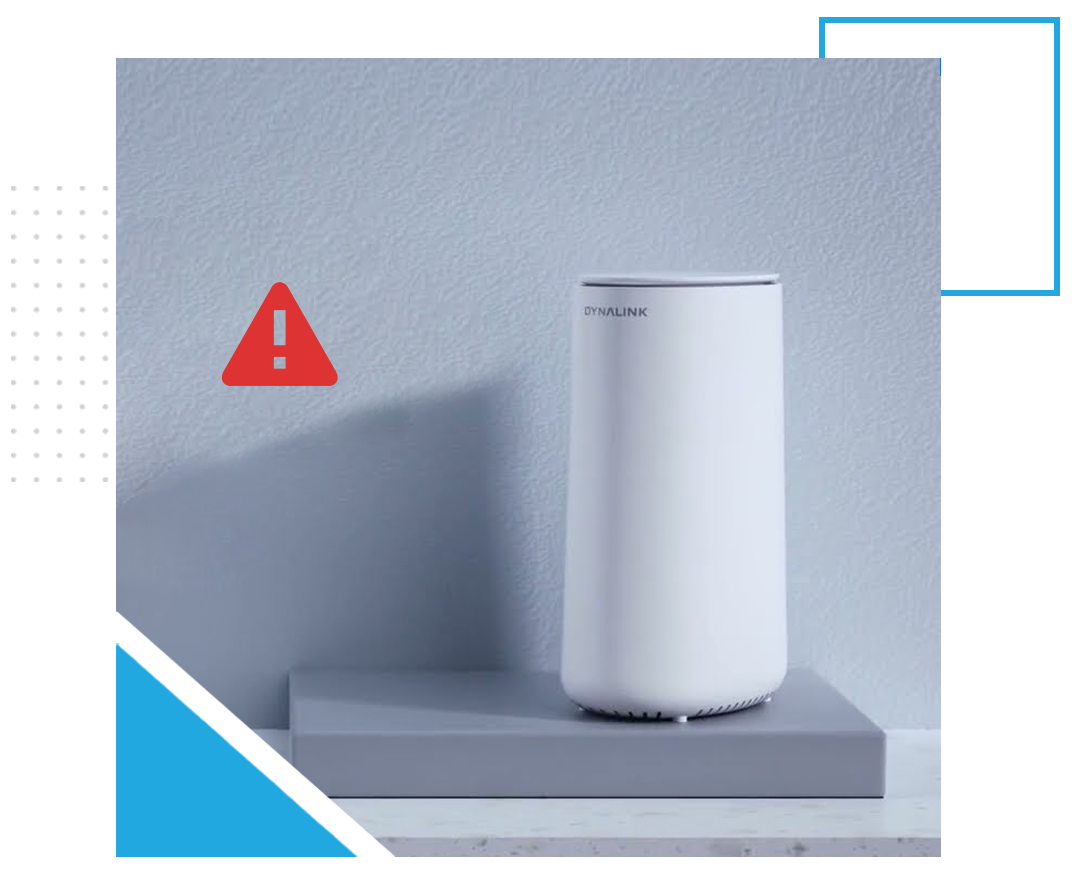
- Can’t access the Dynalink login page. What to do?
- If you are unable to go to the Dynalink router login page, use any other web browser.
- Delete the browsing data from the web browser, such as cookies, cache, history, and passwords.
- After that, disable any third-party firewall or antivirus tools from your device.
- We suggest that you use any other device if you still can’t access the Dynalink login page.
- The issue will be should be gone!
- How to reset Dynalink default password?
- You can reset the default password by resetting the router.
- The router should be turned On.
- Locate the reset button on your Dynalink wireless router.
- Press and hold the reset button for 15 seconds.
- Release the button and wait for a few seconds.
- Try to access the router using the defualt password.
- Finally, the router admin password will be reset successfully.
Conclusion
This guide was all about the Dynalink login process. We discussed basic requirements for Dynalink login and also walked you through the common troubleshooting steps. We hope this post helped you learn everything about how to login to the Dynalink wireless router. Also know about the setup process.
If you encounter any issues with the Dynalink wireless router or have any queries, kindly feel free to contact our support team.
Frequently Asked Questions (FAQs)
The Dynalink default password and username are admin and admin respectively. Moreover, you can find your router’s default password and username on the paper pasted on the backside of the device. Also, you can refer to the product manual.
You must reset your router in order to access it using the default login credentials. Press and hold the router reset button for a good 10 seconds and then release the button. After that, you will be able to go about the Dynalink router login process using default Dynalink router login credentials.
You can set up a strong WiFi password for your network. Moreover, you can also change the default Dynalink password to a personalized one in order to avoid access to any unauthorized user.
You can update your router’s firmware by logging into it. Use the Dynalink IP address 192.168.1.1 and then go to the Administration page. Follow the on-screen instructions to update your router’s firmware to the most recent version.